PowerPoint displays might not be the craze they were the number of years past however quite one person’s career has been determined by the strength of their presentation. academics use them for lectures, startups use them to pitch concepts to investors, and business individuals use them to gift business proposals and reports. If you wish your presentation to square head and shoulders on top of the competition, then cross-check these tricks to form you a PowerPoint expert!
Read More: What is Digital Marketing | Digital Marketing Definition & Examples
1. produce a custom background
Their square measure a lot of individuals United Nations agency suppose that the stock PowerPoint slide size is that the sole size possibility. this can be not the case. Here’s however you'll be able to produce your custom slide size:
- 1. Open File.
- 2. choose Page Setup.
- 3. sort the peak and dimension that you simply need. will|you'll|you'll be able to} mate in inches otherwise you can mate in pixels if you like.
- 4. Click OK.
Now your slide size is going to be the custom size that you simply want!
Read More: How to set set location on google map
2. produce your custom templet
If the stock PowerPoint templates simply aren’t doing it for you then you'll be able to produce your own. PowerPoint incorporates a master editor that helps you to produce a custom slide that you simply will then use as a template:
- 1. choose the Themes tab.
- 2. On the so much right facet, click Edit Master, then Slide Master.
- 3. Edit the templet as you see work. you'll be able to do just about no matter what you wish.
- 4. Click shut Master. this may modification all current and future slides to the one you simply created. this can be an excellent thanks to customising your PowerPoint presentation with a {touch|a bit} touch of temperament while not doing it to each slide singly.
Read More: Download Filmora-9 Crack For Life Time 100% Secure 32 & 64 Bit
3. Align all of your graphics
Sometimes you simply need to induce the pictures you add to line up. will|you'll|you'll be able to} continuously try and line them up by eye however why bear the trouble once you can align them while not issue exploitation integral PowerPoint features?
- 1. choose all of the objects you wish by clicking on one, then hold shift and choose the remainder of them.
- 2. At the top, realize and click on Align. It conjointly is also labelled Distribute.
- 3. opt for no matter style of alignment you’d like.
The images ought to line up fittingly during a means {that you|that you simply|that you simply} just can’t handle eye alone.
Read More: 5 free alternatives to Microsoft Excel
4. Format your footage
New in PowerPoint 2013 may be an abundant easier thanks to formatting your pictures. you'll be able to add some casual effects associated to add a touch radiance to an otherwise bland image.
- 1. Right-click on a picture and choose Format image.
- 2. On the correct facet, a bar can pop with the info choices. It’s fun to mess around in there and see all of the varied belongings you will do. Adding touch info will flip a flat, drab image into one thing a touch a lot of fascinating with the lowest effort.
Read More: how to solve mobile hang problem
5. build your title to stand out
You can conjointly format words very similar to you'll be able to format pictures.
- 1. Right-click on the text you wish to format and click on Format Text Effects.
- 2. all over again that's all you wish to try to do. There square measure a bunch of info choices that may pop open on the right-hand facet for you to use. like pictures, the most effective observation is to mess around with the varied choices and see which of them you wish.
Read More: wordpress vs blogger which is better for blogging
6. produce custom animations
If this choice of animations isn’t your vogue, then you'll be able to conjointly produce your custom animation. This one may be a very little tough therefore you’ll need to tinker around to induce them precisely however you wish them.
- 1. move to the animation tab.
- 2. Click on the down arrow within the animations gallery box till you see Custom Path.
- 3. this can be wherever it gets tough. Once you decide on Custom Path you’ll be ready to draw your animation. it should take several tries to induce the droop of however it works therefore don’t get frustrated!
- 4. Once you’re done, take a look at your new creation!
As I said, this one takes your time to induce right however once you are doing you’ll ne'er need to use a pre-made animation once more.
Read More: how to convert image into stickers in whatsapp
7. Transition length
This one may be a straightforward trick and it’s been around for a protracted time. sadly, it’s immensely undervalued and other people ought to use it a lot typically.
- 1. Click on the Transition tab.
- 2. during a box to the correct facet is that the ability to alter the time on the transitions.
Sometimes transitions square measure too slow or too quick and this can be an excellent thanks to adding a touch tweak to form things a great deal a lot of economical. there's no ought to let an excellent PowerPoint get wasted by transitions that square measure too slow or too quick.
Read More: how to download youtube video
8. mix shapes
Not everybody has Adobe Photoshop which makes things like brand style tough. If you wish one thing straightforward then you'll be able to draw shapes and mix them in PowerPoint.
- 1. Draw the shapes you wish to mix. There square measure a load of shapes during a load of colours. you'll be able to access them within the Insert tab.
- 2. choose all of the shapes you want to mix by exploiting CTRL and clicking.
- 3. underneath the Format tab, click the Merge Shapes button.
- 4. Click mix.
Using this straightforward trick you'll be able to produce your custom pictures to feature a touch pizzaz to your displays.
Read More: how to download copyright free music from youtube
9. rivet and out of slides
Sometimes there's a section of a slide that wants a lot of attention. A chart or a graph may be a model. you'll simply need to form positive one purpose is effectively shown.
- 1. within the Presenter read there's a light microscope at very cheap.
- 2. Once you click thereon, drag to wherever you wish to rivet and click on once more.
- 3. once you’re zoomed in, you'll be able to use the tool to manoeuvre around therefore you'll be able to show different things whereas zoomed in.
- 4. Once you’re done, click the light microscope once more to zoom back out.
This is an excellent thanks to having a lot of management over your displays and show individuals one thing different!
Read More: how to hide ip address
10. Add audio across slides
Audio on PowerPoint isn't the best issue in the world. There are square measure tools for audio as well as the power to feature audio tracks across multiple slides. this can be nice if you wish to feature a sound recording in your PowerPoint.
- 1. Click the Insert tab then click Audio.
- 2. Click on Audio online.
- 3. Browse your pc and realize the audio file you wish to feature.
- 4. Finally, click Play in Background therefore PowerPoint is aware of to play this within the background of your presentation.
With that, your presentation can have a background sound. you'll be able to use music or one thing a lot of delicate like animal noises or different dissonance like surf or wind processing within the trees — something to feature some atmosphere and build your presentation a lot of pleasant.
Read More: Top 10 ms word tips and tricks for basic to advance
Wrap up
With the following tips and tricks, you'll be able to take what could are a lacklustre PowerPoint presentation and switch it into one thing special. PowerPoint has been obtaining a lot of and a lot of options to assist you to create your displays distinctively and also the real key's finding the new options to envision what you'll be able to use!
Read More: Top 10 Excel Tips and Tricks for Basic to Advance
I hope you understand 10 Effective PowerPoint Presentation Tips & Tricks. If you use these 10 tips and tricks you will become an ms PowerPoint expert. If you have any queries about this please comment us or mail us.
=== Tags ===

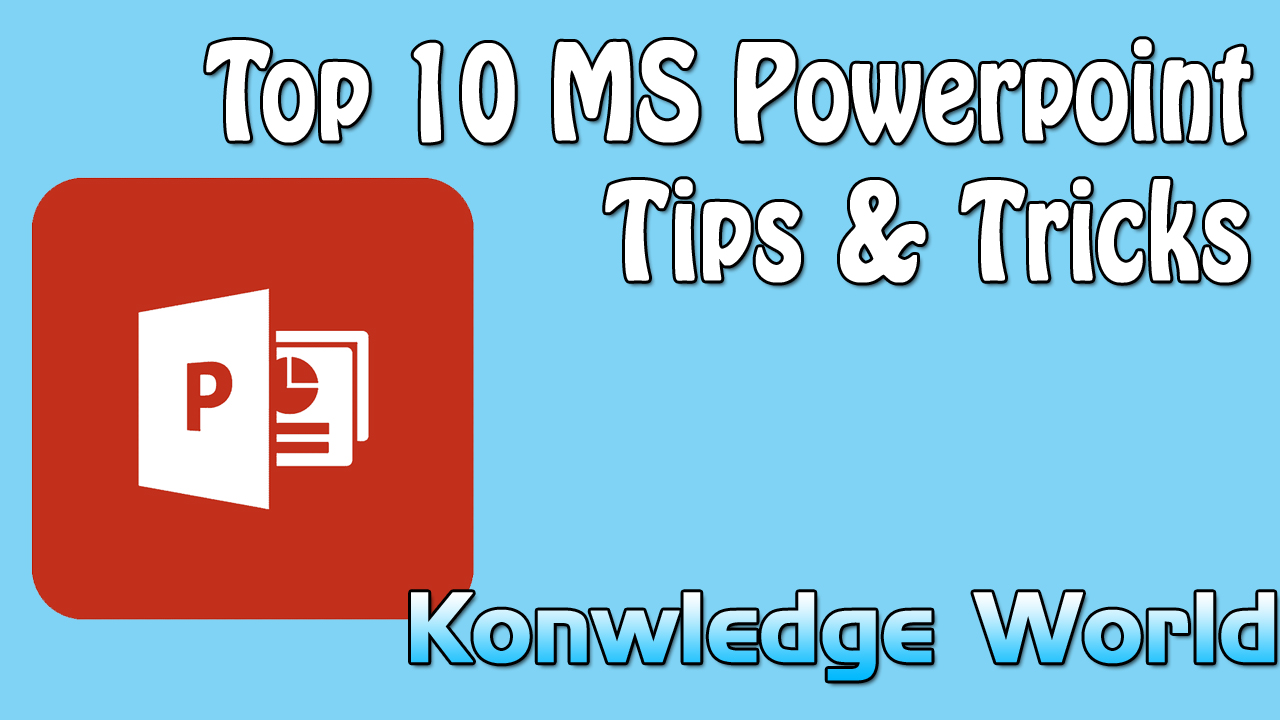
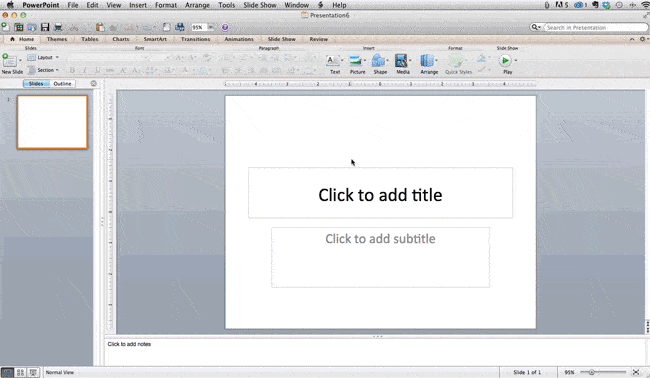
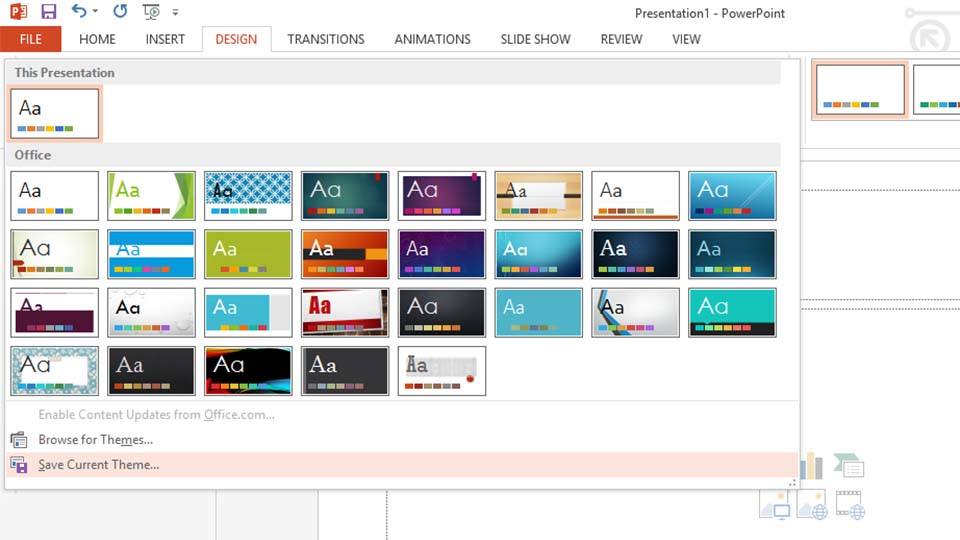
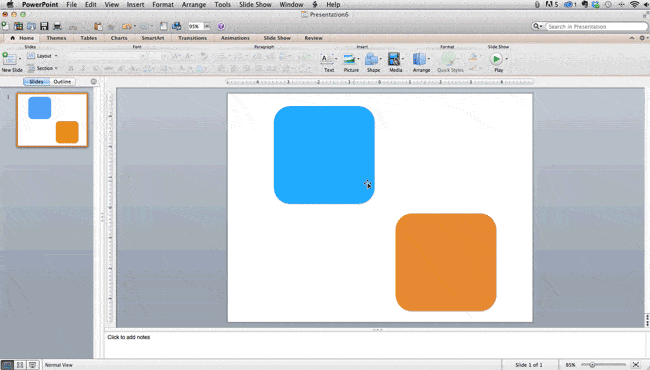
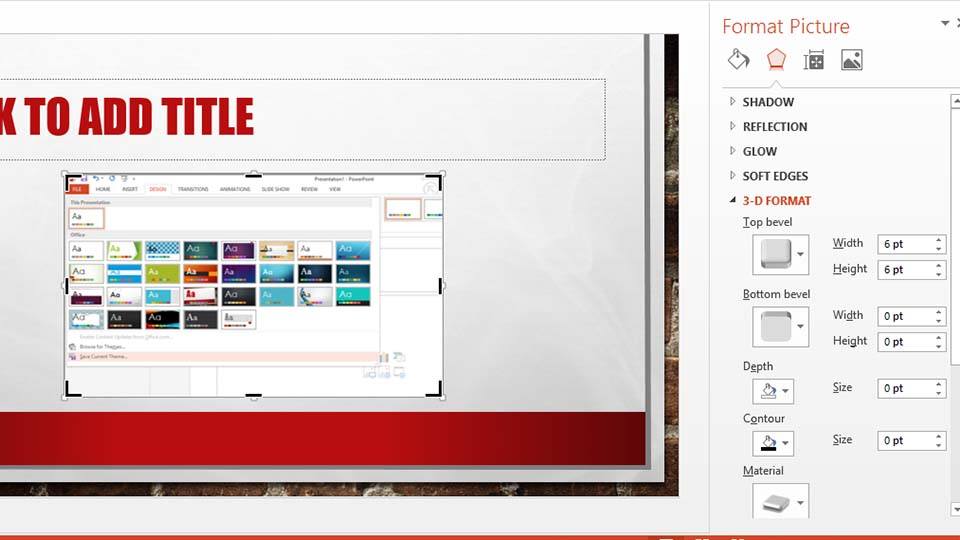
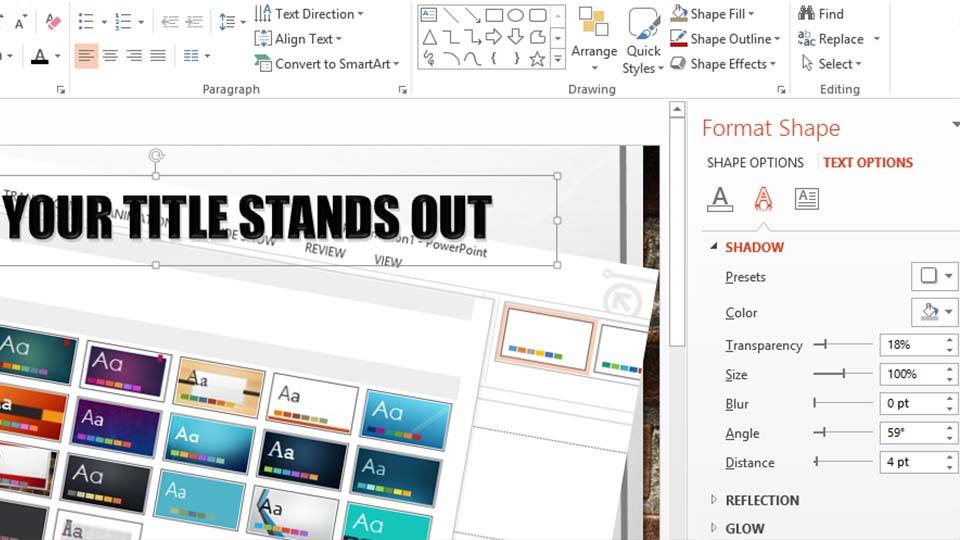
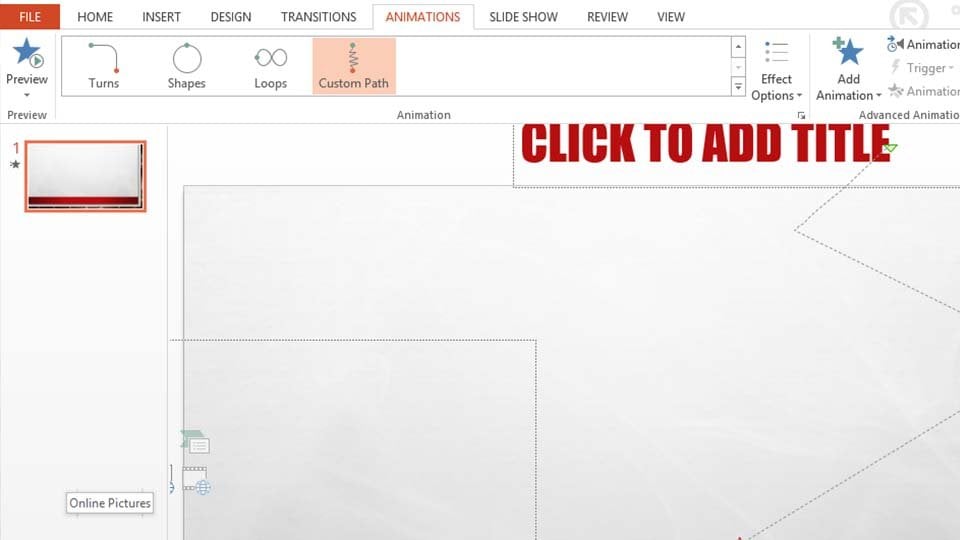
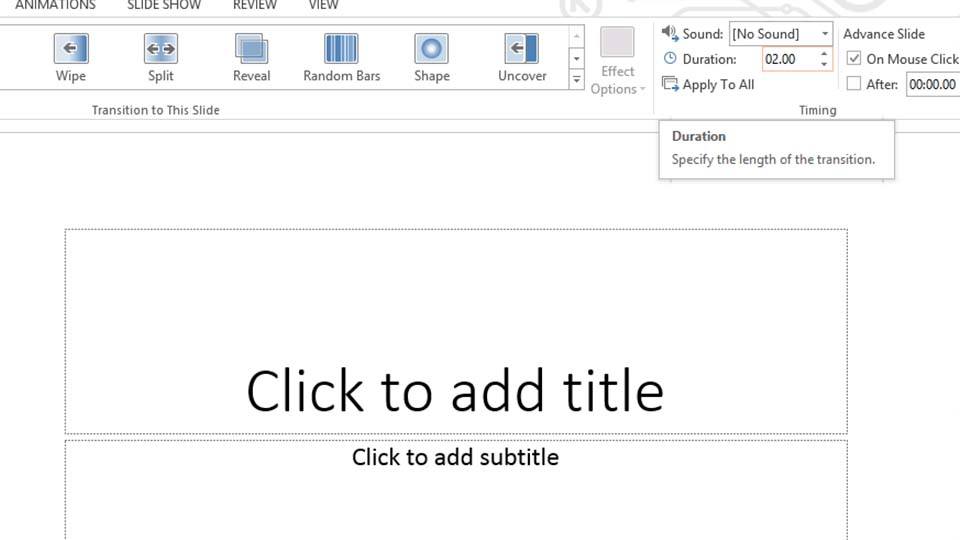
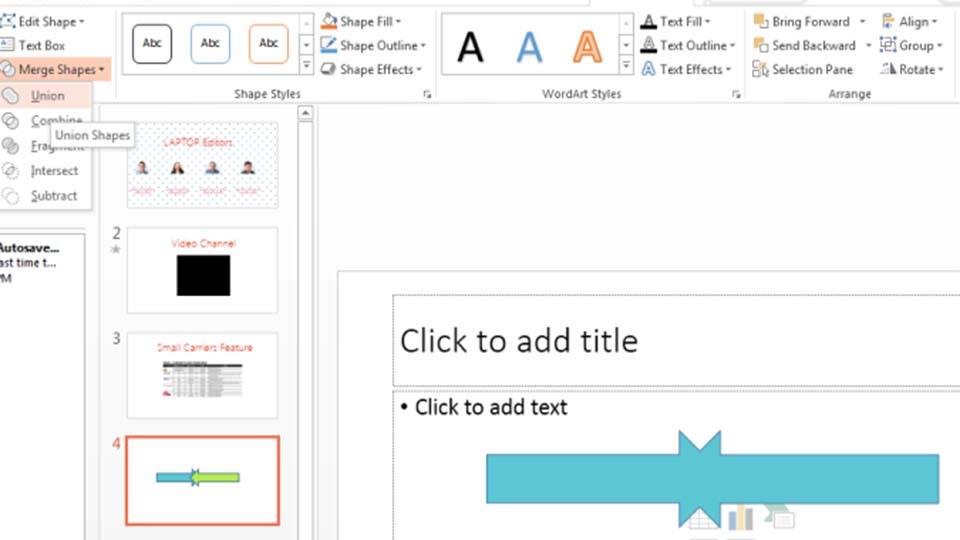
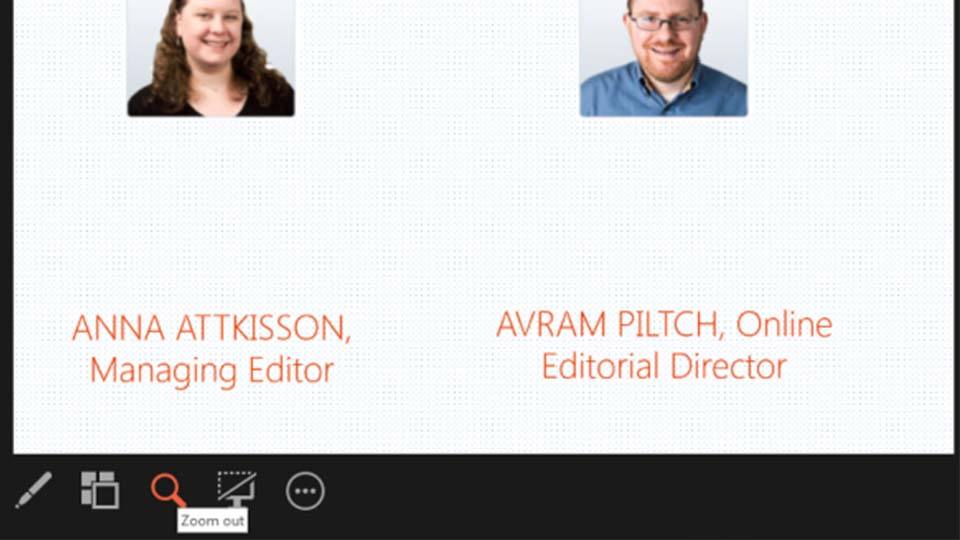
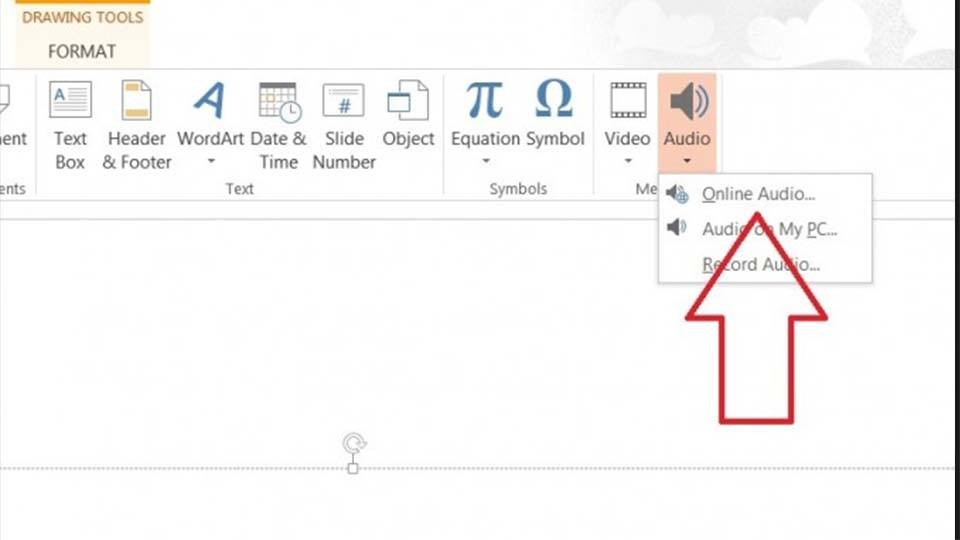




0 Comments